
こんにちは。
きつね(@ktn_ktn_3)です。
最近iPhoneを買い替えたので、効率的に使えるように設定しています。
今回紹介するデフォルトメールへのアカウント追加もその一環。
・メールアプリが1つで済むので管理が楽
・切り替えの手間がなくなる
こんなメリットがあるので、おすすめの設定です。
作業時間の目安はツボを押さえていれば10分ほど。
ぼくは手こずったので、30分くらいかかってしまいました。
原因を先に話しておくとYahooアカウントがくせ者。
そのあたりも詳しく解説して行きます。
それでは早速本題へ行ってみましょう!
僕が設定したアカウント
・iCloud(デフォルト)
・Gmail
・Yahoo.co.jp
・Outlook
Yahoo以外はすんなりと設定できました。
「この調子でYahooも!」と思ったら、思いのほか苦戦。
この手順を解説してる記事が以外と少なかったので、記事を書くことにしました。
ぜひ参考にして下さい!
次に手順とYahooの注意が必要な点を解説していきます。
設定手順
「設定」→「パスワードとアカウント」→「アカウントを追加」
基本的な手順はどのアカウントも一緒です。
選択するとそれぞれログイン画面に移動するので、手持ちのアカウントでログインするだけ。
簡単ですよね!
Yahooの注意が必要な点
前提として僕が設定したかったアカウントは「Yahoo.co.jp」です。
注意が必要な点①
「yahoo.co.jp」は「その他」を選択しなければならないというのがポイント。
YahooなのにYahoo.comを選んではダメというややこしさ。
注意が必要な点の1つ目です。
注意が必要な点②
結論、Yahooメール側で設定が必要です。
これをしないと永遠に設定できません。
僕が苦戦してしまったポイントです。
Yahooメールの管理画面から設定していきます。
「設定・利用規約→「メール管理」→「IMAP/POP/SMTPアクセスとメール転送」→「Yahoo! JAPAN公式サービス以外からのアクセスも有効にする」
横文字が出てきたり、推奨の設定でなかったりとっつきにくいですが、やることは簡単です。
これさえ分かっていれば、設定はすんなりできますよ!
最後に・・・
いかがだったでしょうか?
ひと手間かけるだけで、iPhoneの使い勝手が格段に上がります。
ぜひ本記事を参考に設定してみて下さい。
最後まで読んでいただきありがとうございました。
また次の記事でお会いしましょう!
ではでは。
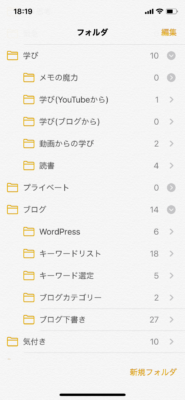






コメント